
On the upcoming window, navigate to the following destination –Ĭomputer Configuration -> Administrative Templates -> System -> Logon. In the text box, type gpedit.msc and press the OK button. Open the Run dialog using Win & R hotkey. Note: Windows 10 Home users can’t use this to configure Hello PIN as there is no in-built group policy on their devices. Enable or Disable Windows Hello PIN using Local Group Policy EditorĪlternatively, you may turn On or Off the Windows Hello PIN using the group policy editor. However, you do get the idea, aren’t you? 2. Note: If you are using Windows OS prior to April 2019 update version 1903, the steps may vary. Restart your PC and you may sign-in to Windows without entering any passcode. Now, Hit the Remove button then Remove again to completely remove the hello pin. On the right pane, click Windows Hello PIN under Manage how you sign in your device. Select Accounts thereafter Sign-in Options on the succeeding screen. Press Windows and I hotkey to launch the Settings app. To disable the hello pin, use the following steps – Reboot the device, Windows will ask for the PIN the next time you try to log in. Create a password first then only you can set the four-digit login PIN. Click to expand Windows Hello PIN thereafter hit the Add button. Switch to the right pane, scroll, and locate Manage how you sign in to the device. Select Account thereafter Sign-in Options from the left column. Hold the Win key and press X to launch the Power Menu. Follow the below sections as per the requirement – How to create Windows Hello PIN Windows Settings app provides an easy way to either turn on or off the Windows Hello PIN. 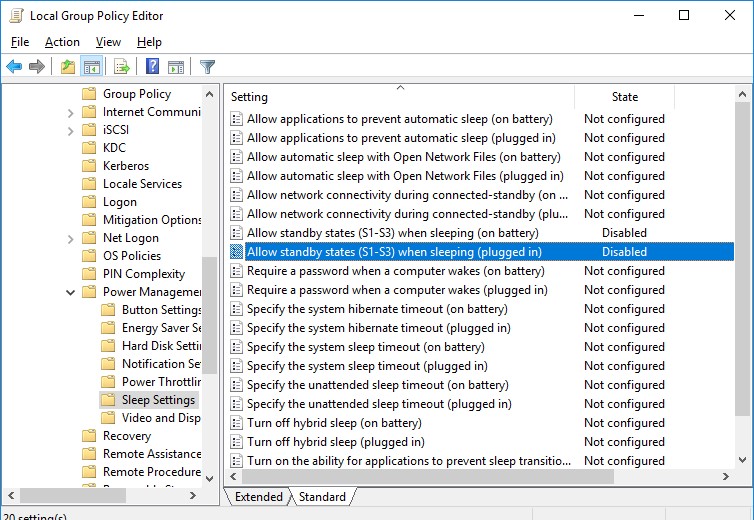

Here we discuss three different ways to enable or disable Windows Hello PIN on your device. Let’s learn these methods in detail – Ways to Turn On or Off Windows Hello PIN These are – via Settings app, Local Group Policy Editor, and the Registry Editor. Today, in this article, we discuss three such ways that help to either turn ON or OFF four-digit passcode on your computer. However, at times we want to either enable or disable Hello PIN while creating a new user account or just for the sake of fun. Lots of users heavily rely on Windows Hello PIN as this is easy to remember and smooth as well. Doing so makes your PC more secure and safe from any unauthorized access. You may choose two of them as per your convenience. Windows 10 provides quite a lot of features like fingerprint, camera, PIN, or Face to access the login screen. Moreover, this also ensures you use your device to its fullest capabilities and performance. Having this tool will protect your PC against malicious codes, hardware failures, and several other bugs.

RESTORO is a great repair tool that automatically finds and repairs different issues on Windows OS. Find and Fix Windows Errors automatically via PC Repair Tool


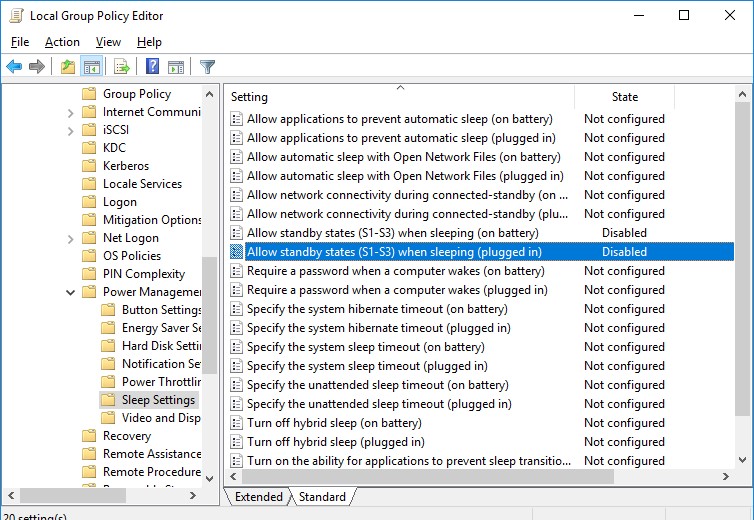




 0 kommentar(er)
0 kommentar(er)
